[tampilan screenfetch ketika sudah terinstall]
"Kangen terminal Linux" - Hey! Apa kabar? Semoga sehat selalu ya bred! Di Sena How To kali ini saya akan berbagi sedikit tutorial untuk menginstall "screenfetch" di Windows 10. Jadi, apa itu screenfetch? Screenfetch adalah tool System Information yang di desain secara primary untuk Bash Shell, tool ini akan secara otomatis mendeteksi OS yang sedang digunakan dan menggenerate logo OS dengan ASCII serta menampilkan informasi sistem yang digunakan disebelahnya. Tool ini juga bisa kalian kustomisasi, misal warna atau bisa kalian konfigurasikan agar menampilkan informasi sistem tanpa logo ASCII. Rata - rata banyak pengguna Linux menggunakan tool ini untuk sekedar melihat informasi sistemnya atau untuk mempercantik tampilan agar enak dilihat ketika di screenshot. Biar gak sepi aja sih kalo saya, hahaha!
Karena Windows 10 sudah mendukung Bash Shell, dan kebetulan saya merindukan tampilan Linux, jadi saya membuat tutorial ini untuk pengguna Windows 10.
Jadi, bagaimana cara installnya?
Pertama, yang harus kalian siapkan:
- Akses internet dan cemilan
Installation
Selanjutnya, kalian jalankan Command Prompt (run as admin) dan ketik "powershell" (tanpa petik) lalu tekan enter, dan akan muncul tampilan seperti ini:
[tampilan powershell windows 10]
Selanjutnya kalian ketik "Install-Module -Name windows-screenfetch" (tanpa petik) lalu tekan enter seperti ini:
Ketik "y" untuk melanjutkan instalasi:
Baca juga: Perbedaan Reboot, Remake, Squel dan Prequel di Dunia Perfilman
Dibagian ini kalian bisa ketik "y" atau "A" untuk melanjutkan:
Tunggu sampai instalasi selesai:
Langkah selanjutnya setelah instalasi selesai, ketik "Set-ExecutionPolicy -ExecutionPolicy Unrestricted" (tanpa petik) lalu tekan enter dan ketik sekali lagi perintah ini "Import-Module windows-screenfetch" (tanpa petik) lalu tekan enter:
Jika semua proses yang kalian lakukan benar, maka langkah terakhir yang harus kalian lakukan adalah mengetik "screenfetch" (tanpa petik) untuk menampilkan informasi sistem yang kalian gunakan. Tampilannya akan menjadi seperti ini:
Dan fualla!
Scripting
Masih belum keren?
Jika kalian ingin mengkustomisasi logo ASCII OS yang akan ditampilkan, kalian hanya harus menuju folder "C:\Program Files\WindowsPowerShell\Modules\windows-screenfetch\1.0.2", buka file "Art.psm1" menggunakan text editor (bebas bred mau pakai jenis apapun), tampilannya akan seperti ini:
Disini kalian bisa menambah function atau mengedit yang sudah ada.
Jangan lupa untuk menambah atau mengedit function yang terdapat pada file "windows-screenfetch.psm1" yang terdapat di folder yang sama untuk membuat perintah baru atau mengedit perintah yang sudah ada. Tampilannya seperti ini:
Selain perintah "screenfetch", tersedia juga perintah "screenfetch -distro nama-os", jika kalian sudah mengedit atau membuat perintah function baru pada 2 file sebelumnya (lihat point scripting).
Sebagai contoh, ketika saya menggunakan perintah "screenfetch -distro mac", perintah ini akan memunculkan tampilan seperti ini:
Tampilan ini akan muncul apabila kalian menggunakan perintah tambahan yang sudah ada atau perintah yang kalian tambahkan sendiri.
Bagaimana? Sangat mudah bukan? Sekian tutorial Sena How To kali ini, semoga bermanfaat dan sampai jumpa di tutorial selanjutnya.












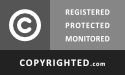
0 Comments
Posting Komentar