Adakalanya kita mengalami kesulitan ketika akan mengcopy sebuah file, misalkan ketika mengcopy file dari media CD\DVD yang sudah scratch, yang biasanya akan mengakibatkan windows explorer not responding. Ada salah satu upaya yang dapat kita lakukan untuk mengatasi masalah tersebut yaitu dengan mengcopy file melalui fasilitas command prompt (RUN>CMD>ENTER).
Bagi yang belum terbiasa menggunakan command prompt pasti akan merasa sedikit kesulitan terutama ketika akan memberikan sebuah perintah. Hal ini dikarenakan di command prompt kita tidak akan dimanjakan dengan ikon yang representative dengan fungsi perintah yang akan dijalankan. Command prompt merupakan salah satu contoh konsep HCI (Human Computer Interaction) yang menggunakan dialog berbasis text. Semua perintah dilakukan dengan mengetikan text yang sudah disediakan. Baiklah supaya tidak lelah membaca kita langsung praktek.

Langkah-langkah mengcopy file dengan menggunakan command prompt
Secara ringkas cara mengcopy sebuah file di command prompt adalah dengan menggunakan syntax seperti berikut:
copy (object path) (target path)
keterangan:
copy: perintah untuk mengcopy
object path: nama file yang akan di-copy, lengkap dengan ekstensinya dan path (jika ada)
target path: tempat file akan di-paste
supaya lebih jelas, ikutilah langkah-langkah berikut.
- Klik start > run > cmd > enter (pada windows xp) atau klik start > ketikan “cmd” pada kotak “search programs or files” > enter.
- Pada window akan muncul tulisan “C:\users\asus>”, artinya Anda sedang berada di dalam drive ‘C:‘ folder ‘Users’ folder ‘asus’.
- Tentukan file mana yang akan kita copy, misalkan file ada di drive D:\, maka ketiklah “C:\users\asus>D:” lalu tekan enter, maka akan muncul tulisan “D:\>”, artinya Anda sekarang sudah berada di drive “D:”.
- Ketik “dir” untuk mengetahui isi file yang ada di drive “D:”. maka akan muncul sederetan file dan folder (untuk folder biasanya ada tanda “
- Jika Anda akan masuk ke dalam folder maka ketiklah “CD”, misalkan jika ingin masuk ke folder “IMK”, ketiklah “CD IMK”.
- Jika Anda akan mengakses subfolder, sub-subfolder, sub-sub-sub…dst. Maka berikan tanda backslash (\) setelah nama folder yang pertama dst. Misalnya “CD multimedia\film\indo\favorite”. Maka kita akan langsung berada di folder favorite tanpa langsung mengetik CD beberapa kali.
- Jika anda ingin kembali ke luar folder ketiklah “CD..” (titiknya 2 kali) lalu tekan enter.
- Sampai sini silahkan Anda latihan dulu untuk berpindah-pindah dari satu drive ke drive yang lain dan dari folder ke folder yang lain.
- Selanjutnya, kita asumsikan Anda akan mengcopy file “etika profesi.txt” yang ada di path “D:\recovered\3. Kuliah\1 m a t k u l\SMS_6” ke “E:\nitip\zakky” dan saat ini sedang berada di “C:\users\asus>”.
- Ketiklah “D:” untuk pindah ke drive “D:\”.
- Setelah berada di “D:\” ketiklah “CD recovered\3. Kuliah\1 m a t k u l\SMS_6”. Lalu ketik “DIR” untuk melihat isi folder “SMS_6”.
- Kemudian ketik copy “etika profesi.txt” e:\nitip\zakky , kemudian klik enter.
- Jika berhasil maka akan muncul tulisan “1 file(s) copied”.
- Terakhir, silahkan cek file yang telah dicopy tadi di folder target. Jika ada, Alhamdulillah, Anda telah berhasil.
PENTING:
Penulisan nama file/folder sebaiknya gunakan doublequote (“”), terutama untuk nama yang lebih dari 2 kata. Contoh: nama filenya, Tugas Akhil kuliah IMK.docx menjadi “Tugas Akhil kuliah IMK.docx”
Bonus :
Bonus :
cara merubah nama file or folder meggunakan CMD sungguh sangat mudah . lalu bagaimana caranya . langkah pertama yang harus dilakukan :
- buka CMD dengan cara menekan tombol windows+R dan ketik CMD lalu enter.
- sesudah CMD terbuka maka yang harus dipilih direktori dimana letak file or folder yang ingin dirubah namanya.
contoh : folder terletak di direktori E maka buat E: dan enter. - sesudah direktori terpilih lalukan intiruksi ini
contoh : folder yang mau dirubah bernama loli mau dirubah ke neko.
buat : ren loli neko dan enter - folder loli telah berubah menjadi neko
- kalau mau merubah nama file anda harus menyebutkan jenis filenya
contoh : saya mau merubah file sena yang berekstensi JPG menjadi erosuke . maka buat : ren sena.jpg erosuke - foto sena telah berubah nama menjadi erosuke

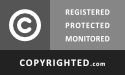
0 Comments
Posting Komentar